A little under two and a half years after the release of the DJI Air 2S, the Air 3 was released in July of 2023. Aside from the 1-inch CMOS camera, the Air 3 has proven to be a worthy upgrade in practically every way.


One of the stand-out upgrades would have to be the omnidirectional obstacle avoidance system, which the Air 3 shares with the likes of the Mavic 3 series of powerhouses and the nimble and versatile Mini 4 Pro.
With the upgrade in obstacle avoidance comes a much improved and safer flying experience.
This also means that those who love follow-me modes in drones will thoroughly appreciate the newly improved Active Track feature in the DJI Air 3.
To start and use the basic functions of Active Track, while the Air 3 is hovering, with your finger trace a box around your subject. This activates Focus Track. A green box will appear around your subject. You’ll be presented with three options: Active Track, Spotlight, and POI. Choose Active Track and press GO.
Active Track
Active Track is part of DJI’s default Camera View function called Focus Track and is DJI’s version of “follow-me” mode.
For those unaware, DJI’s suite of Focus Track modes, like Active Track, allows their line of drones to, either automatically or with manual input, lock on to and follow a recognized subject, such as a person (including a person on a bike), vehicle, or boat.
Once the chosen subject has been identified and locked in, the drone will follow it at a certain distance.
Because the DJI Air 3 has the new omnidirectional obstacle avoidance system, it can safely track a subject from any angle around the subject, controlling the drone’s position using the newly introduced touch wheel interface.


This means that by using the touch wheel, you can tell the Air 3 to track your subject from any of the 8 points around the subject.
» MORE: Follow Me and ActiveTrack on DJI Drones (Explained for Beginners)
How To Use Active Track on the Air 3
Optional Step: If you want to easily target a moving person or vehicle, you must enable subject scanning first.
With subject scanning enabled, all available on-screen subjects will have a “+” over or next to them, allowing you to quickly tap the “+” and track them.


To enable subject scanning, go to the menu, and then to the Control tab. You should see the Subject Scanning option near the top.
Enable Subject Scanning with the slider to the right.
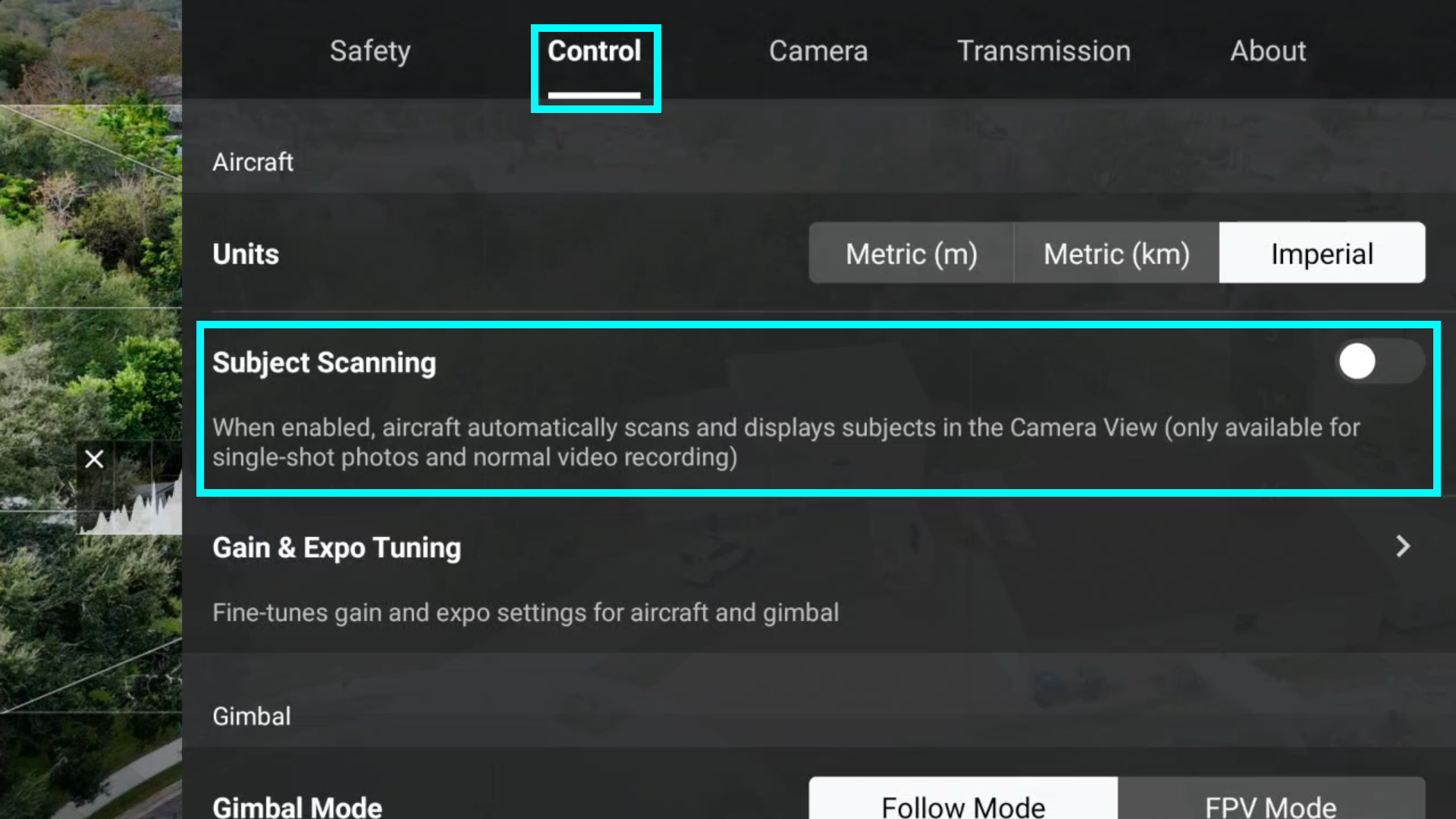
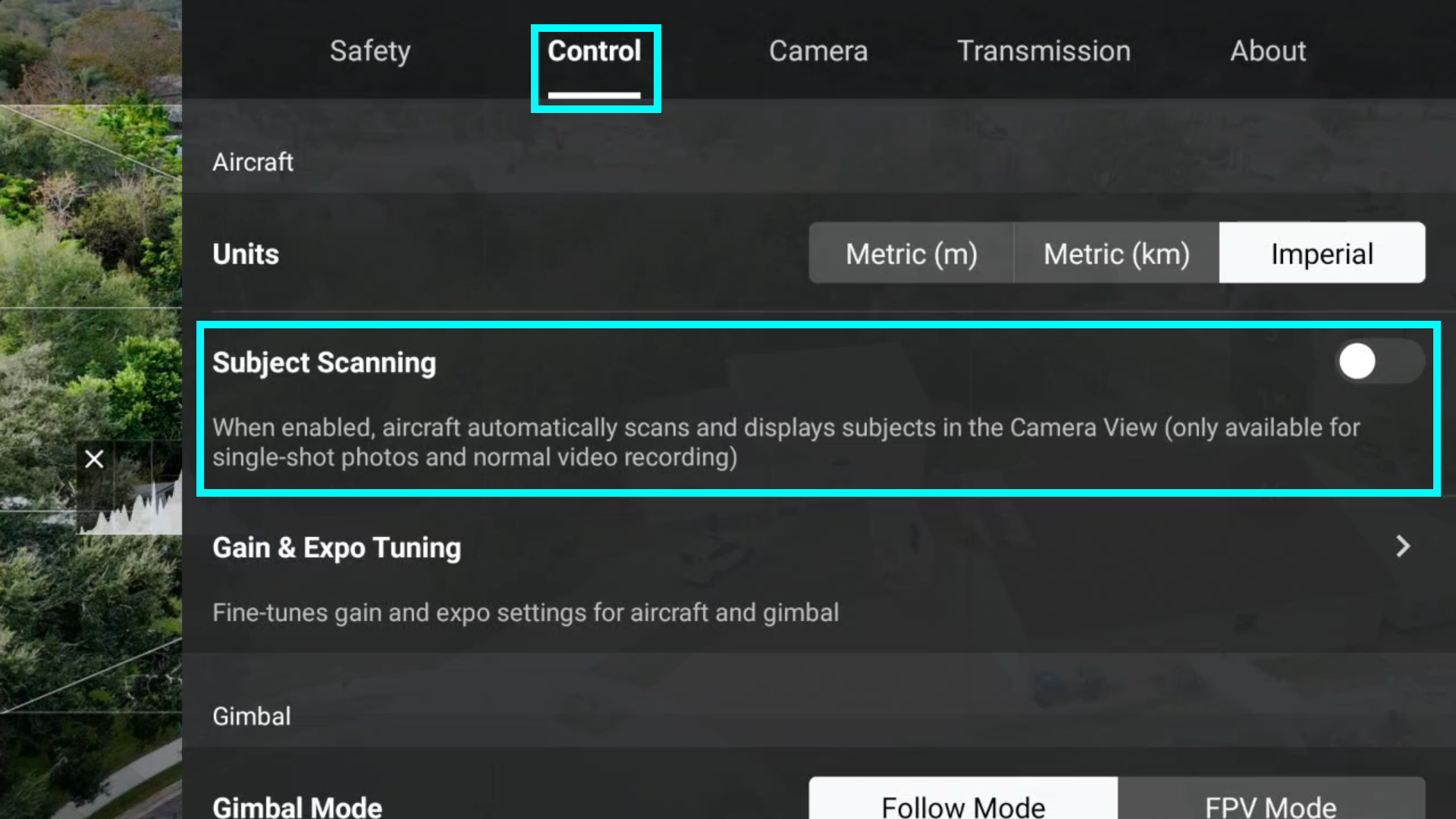
Step 1: Hover the Air 3 at a minimum height of 6.6ft from the ground. At this required height, the subject should be in a good position for tracking.
Draw a square around the person or vehicle you want to set as a target.
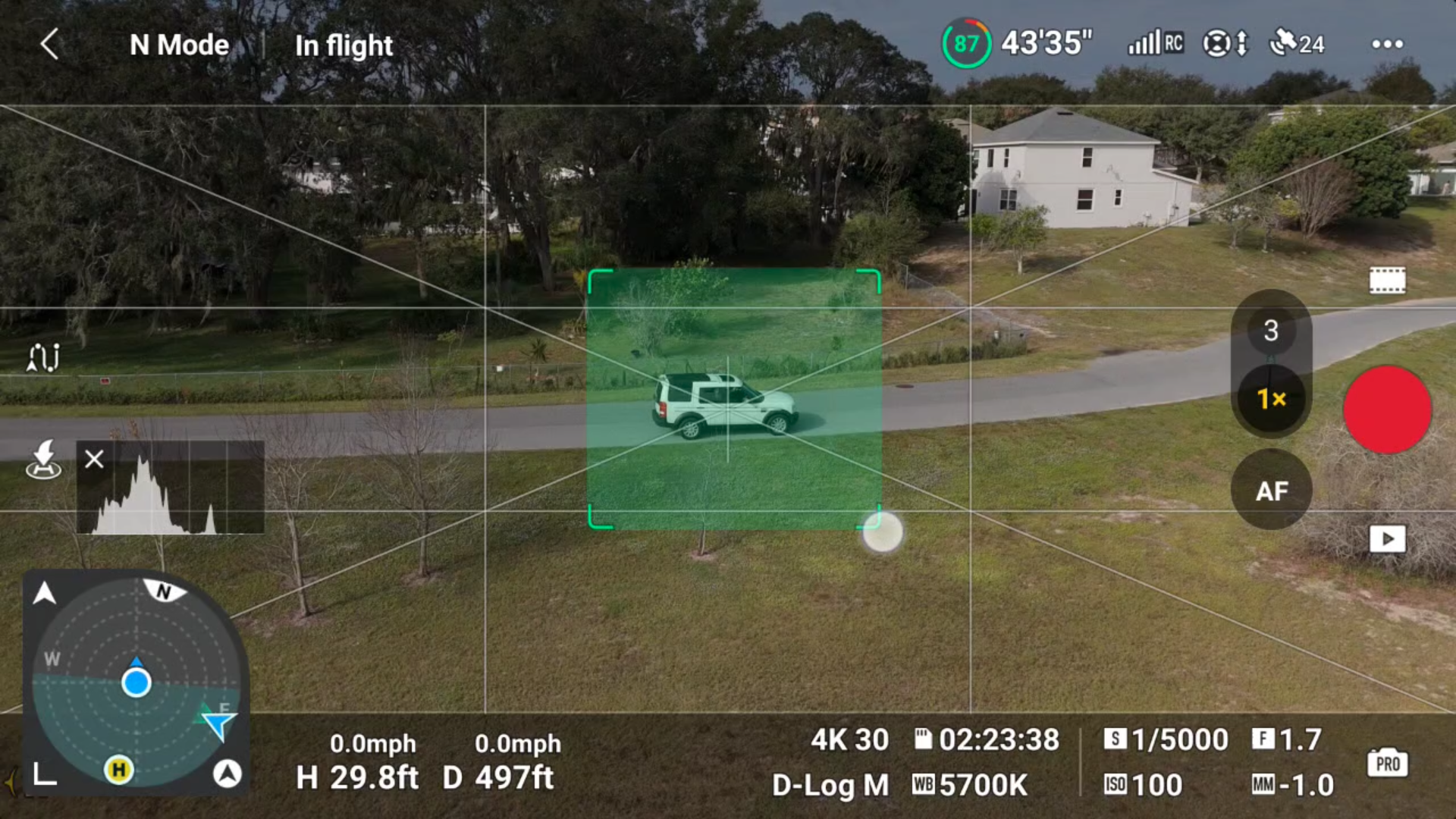
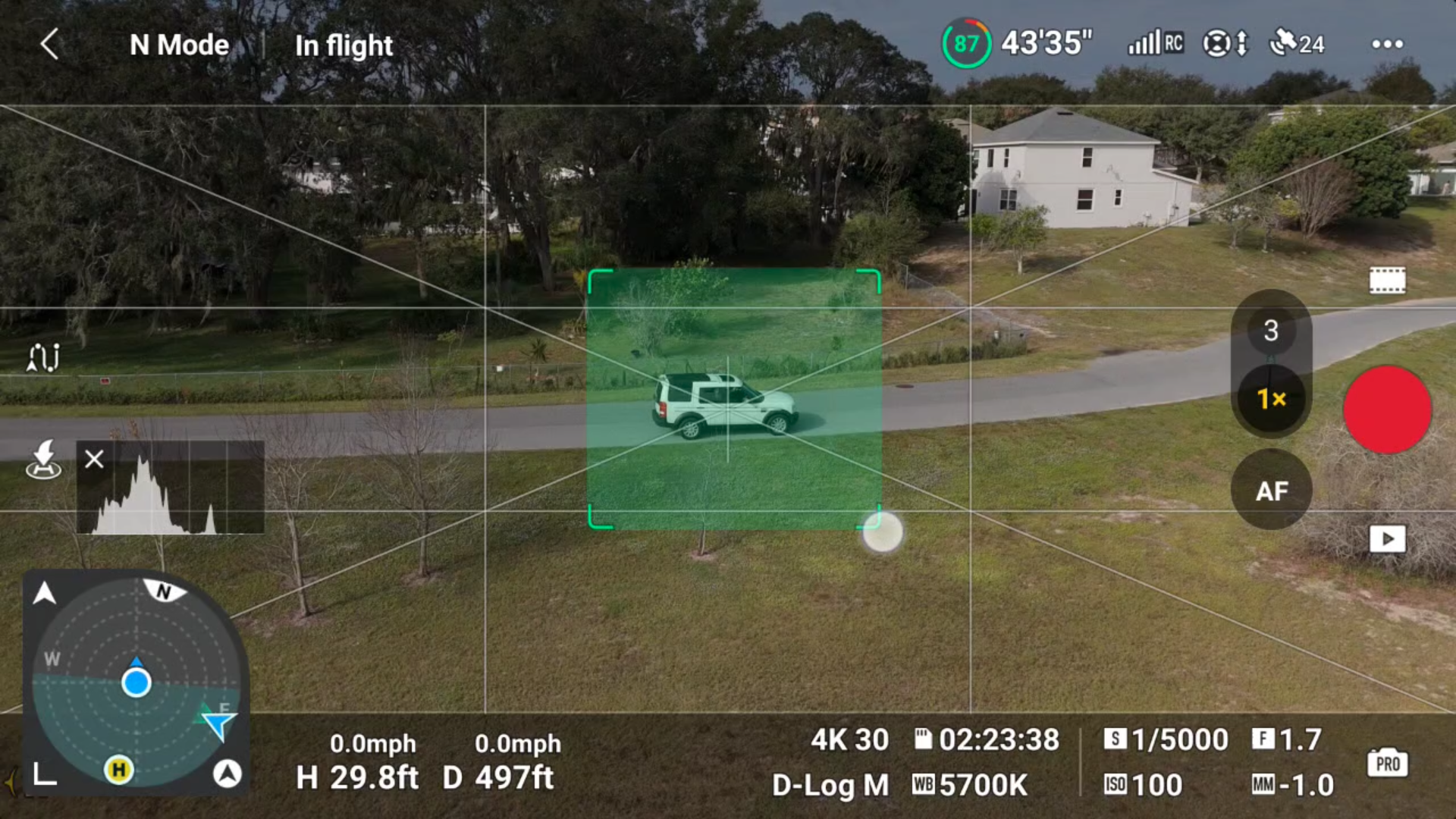
Step 2: As you select the target, three Focus Track options appear on the lower side of the screen:
- ActiveTrack
- Spotlight
- POI


The default mode will always be Spotlight. Press ActiveTrack. When the green GO button appears, Press the GO button, and the Air 3 enters ActiveTrack mode.
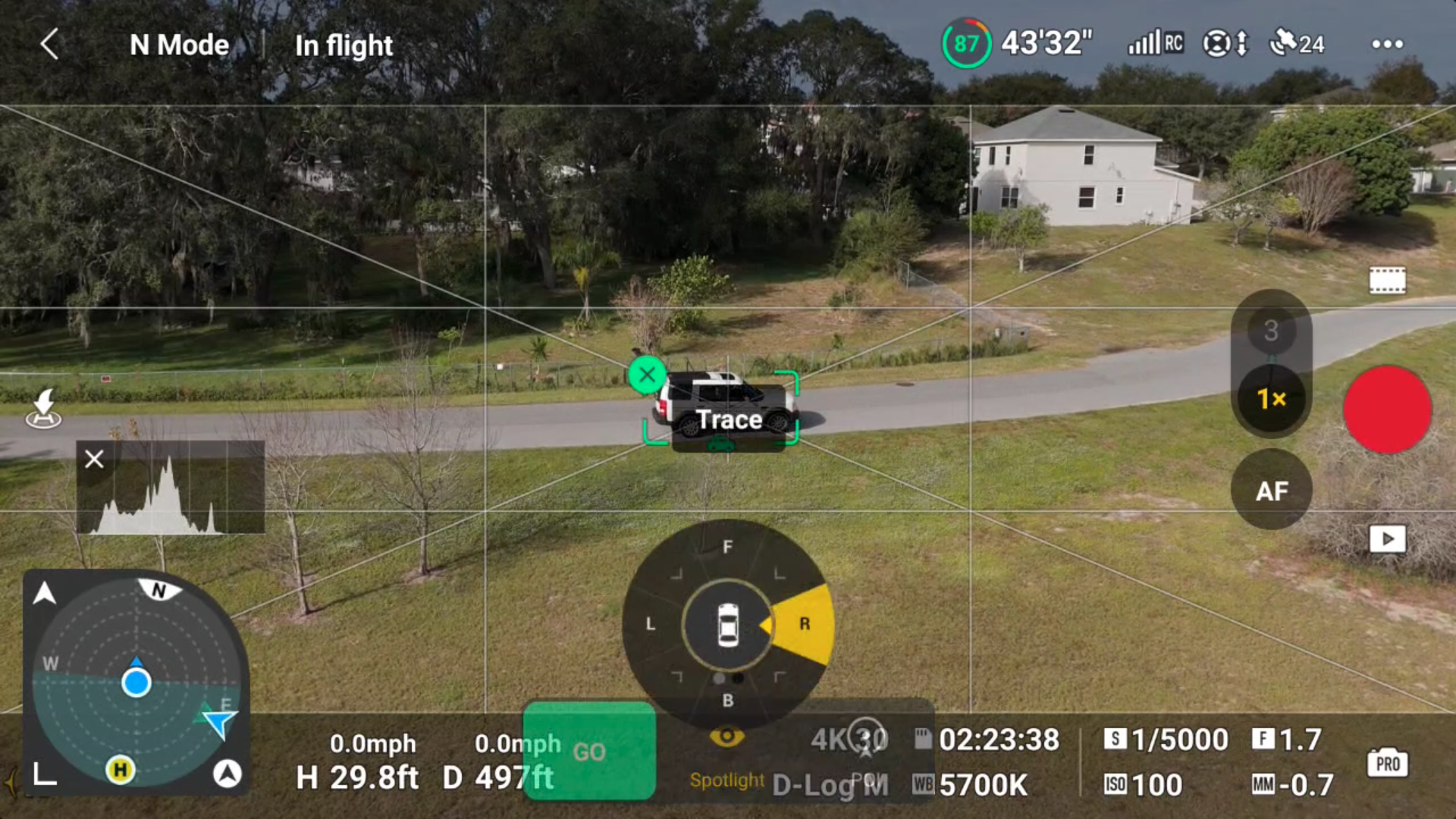
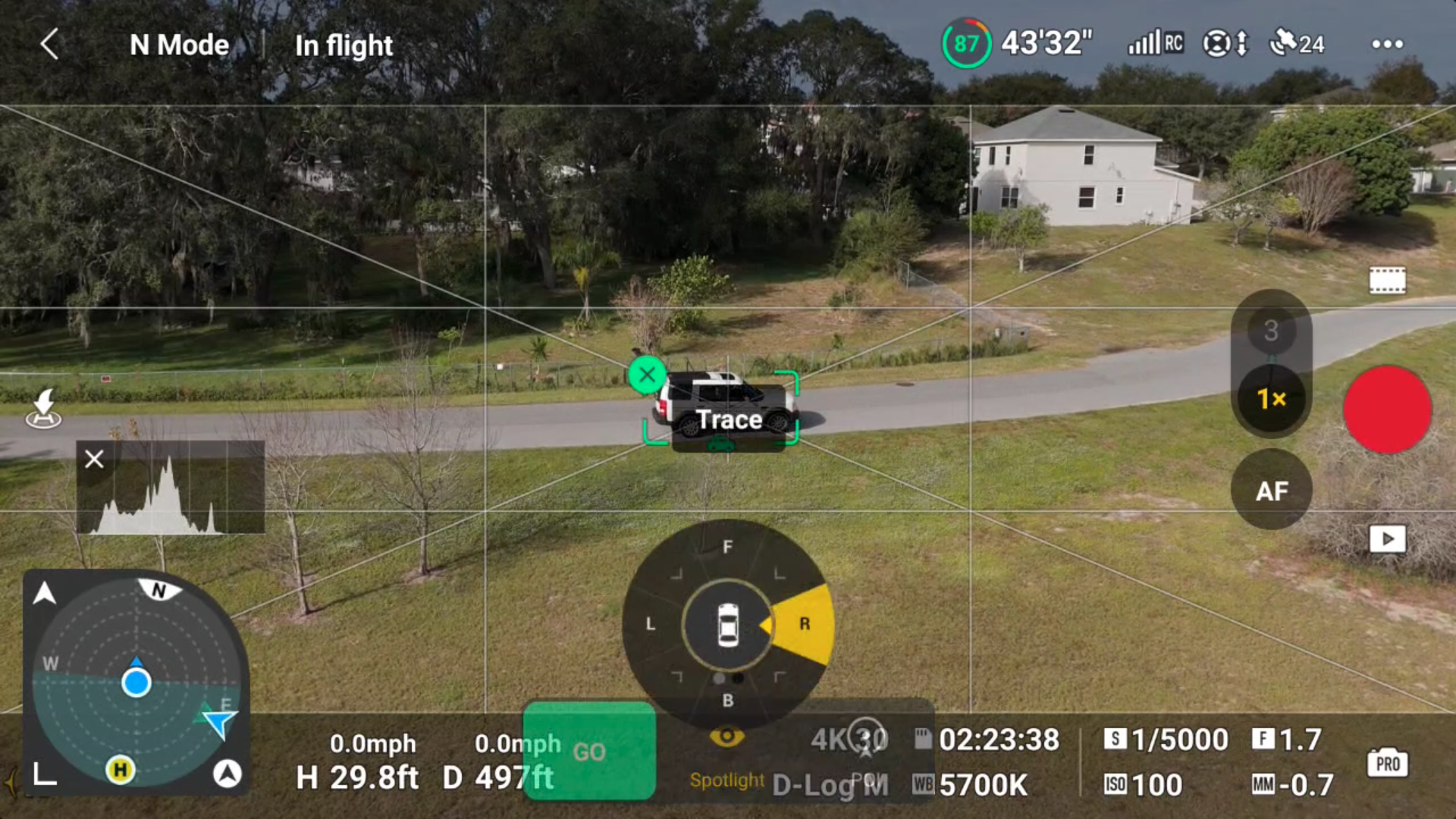
Note: Because Active Track does not automatically start recording, remember to hit record once you activate ActiveTrack.
» MORE: How to Active Track with Mavic 3 (Step-by-Step Guide)
Using the Touch Wheel Interface
Once the subject has been locked in Focus Track and you choose the Active Track option, the touch wheel interface will briefly launch before pressing GO.
During this time you can specify the position of the Air 3 relative to that of your subject.
If you miss the window in which the touch wheel interface expands for your input, you can bring up the interface manually.
To bring the touch wheel interface up manually, tap the icon centered above the focus track choice options. The icon will either be a person or a vehicle. The interface will now be available for your input.


Additional Tracking Modes
As mentioned earlier, in addition to Active Track, Focus Track offers two additional modes that enable you to get creative video:
- Spotlight
- POI (Point of Interest)
» MORE: DJI Air 2S Intelligent Flight Modes (Step-By-Step Guide)
Spotlight
Allows you to select a subject (person, vehicle, watercraft) or object (i.e., house or other type of manmade or naturally forming structure).
The Air 3 will then keep that subject in the middle of the frame while you proceed to fly.
This enables you to focus on flying, freeing you up to make changes to the height, distance, and direction of the Air 3. The Air 3 will then handle the yaw, camera, and gimbal tilt.
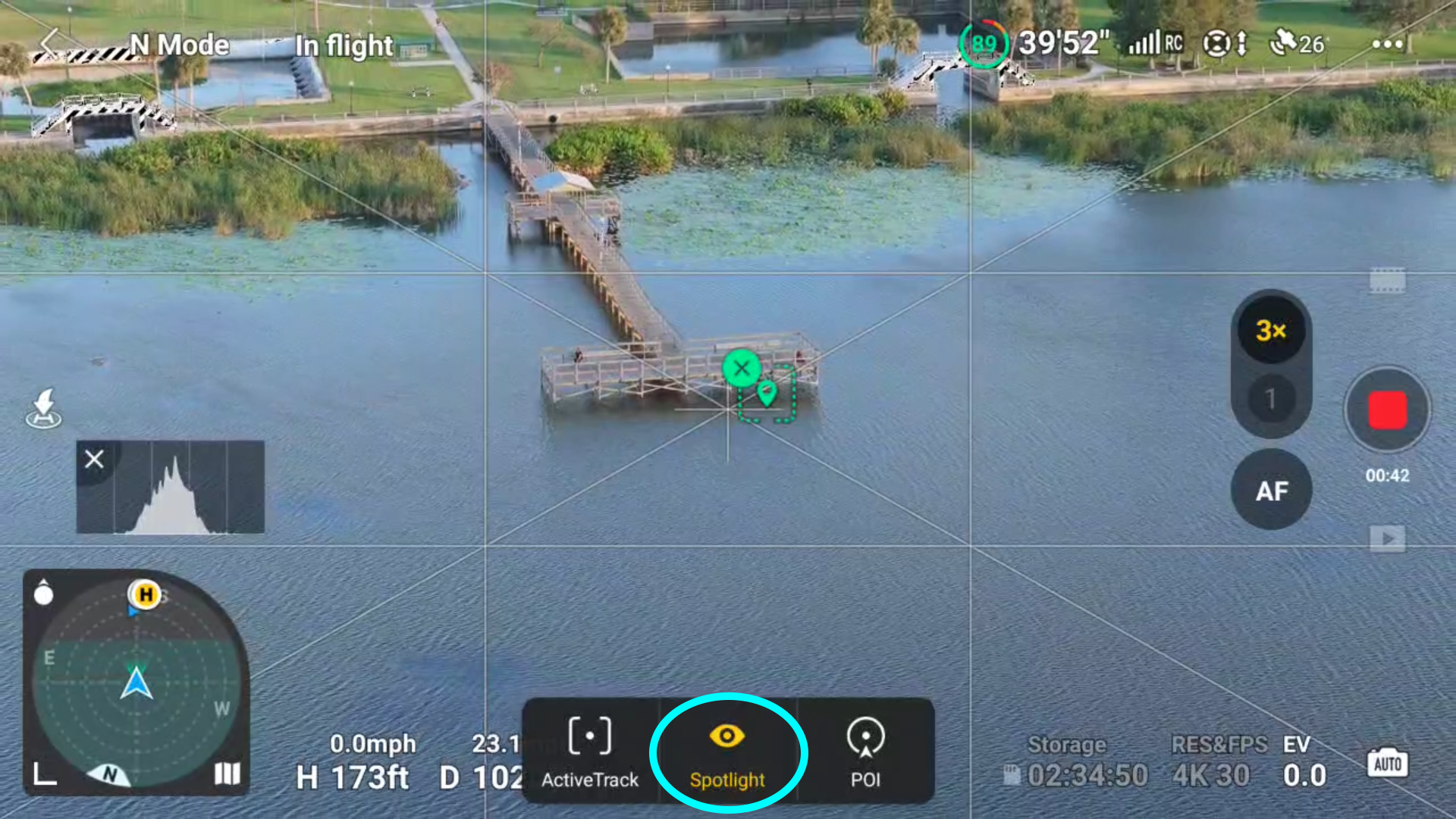
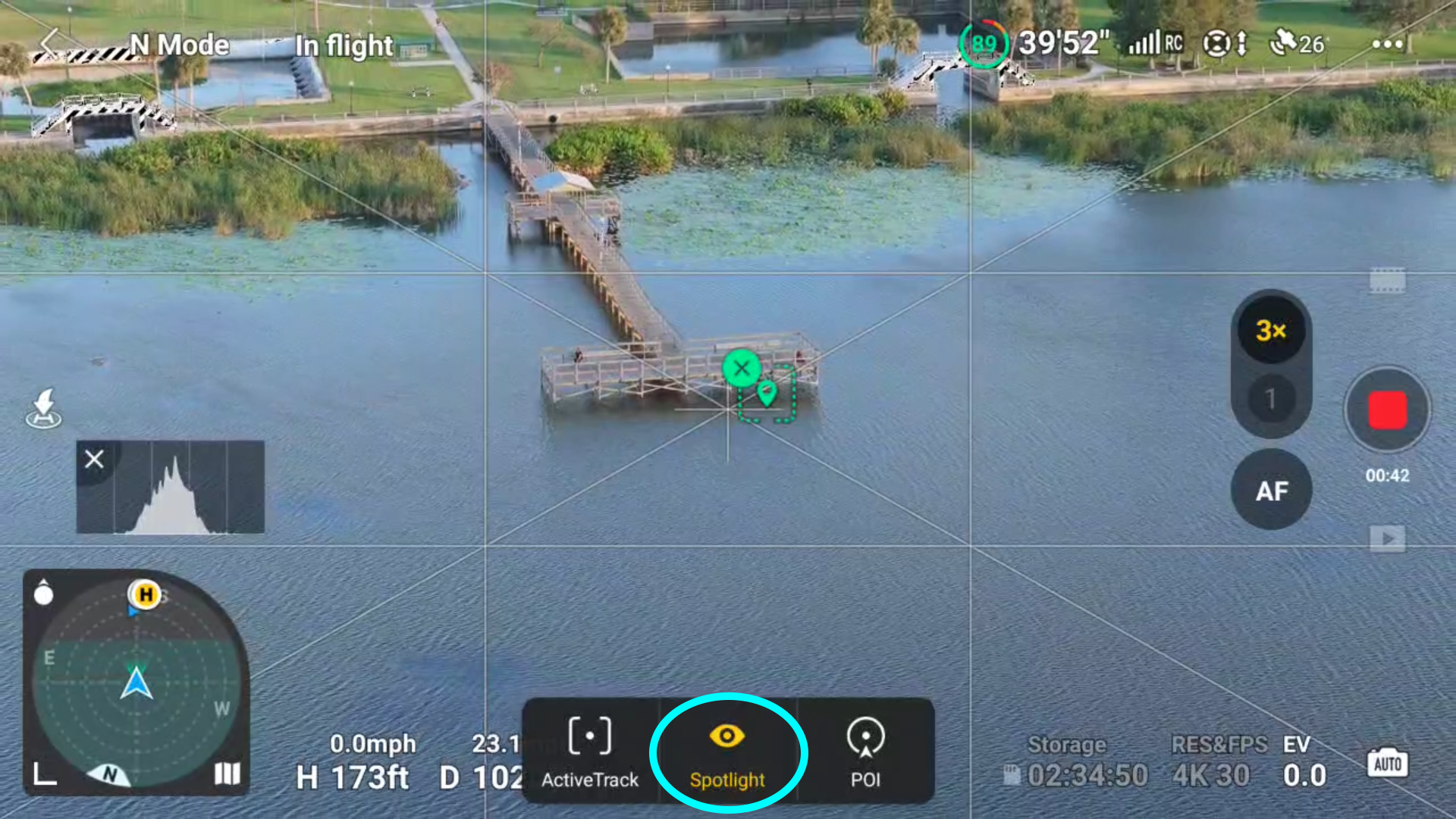
» MORE: DJI Mini 4 Pro – How to Use Active Track 360 (With Video)
POI (Point of Interest)
When in Point of Interest mode, after selecting your tracking subject, the Air 3 will circle it, keeping the subject in the center of the frame.
POI is an automated orbit that tracks your subject while keeping it in the center of the frame.
Once your point is chosen, you can specify the speed and direction of the orbit using the onscreen slider.


» MORE: DJI Mini 3 Pro – How to Use Active Track (Step-by-Step Guide)
Thoughts About Active Track
Before acquiring the Mavic 3 Pro, Mini 4 Pro, and Air 3, I was never one to use Active Track or any autonomous flight feature.
This is because I never fully trusted my drones to avoid obstacles.
Now that obstacle avoidance technology has grown leaps and bounds over the past year or two and is likewise included in the newest round of DJI drones, I have gotten used to using it more often in various situations.
Of course, we recommend you not fully rely on any drone to avoid every obstacle when in autonomous flight.
Likewise, when using autonomous features, we highly recommend keeping the drone in your VLOS (visual line of sight) at all times.
With this being said, the Air 3’s Active Track is very good and reliable.
Using it in a variety of settings and locations, the Air 3 did a great job of keeping track of me, when on foot, in sparsely populated areas.
When using Active Track around trees and tree canopies, whether on a bike or in a larger vehicle, the Air 3 periodically struggled to either keep up with me or regain tracking me if tracking was lost behind a stationary object.
Of course, these were extreme tests that I put the Air 3 through, just to see how well it would perform. In most use cases I believe it will be able to keep up.
On the flip side, because of the 360-degree obstacle avoidance, the Air 3 did an excellent job of totally avoiding obstacles.
Not only did it avoid obstacles, it oftentimes found decent flight lines to try and keep me in sight and in the center of the shot.
All in all, Active Track on the Air 3 will prove to be useful to the “follow me” crowd.
» MORE: Smart Features in Drones (Explained for Beginners)
If Active Track is not working
There have been cases here and there of Active Track not working on the Air 3 and these have mostly been due to user error.
The most common issue has to do with the location of the Air 3 to the subject.
Per DJI support:
If a person is set as a tracking subject, the distance between the aircraft and the subject should be 4 to 20 m, and the altitude is 2 to 20 m. (Note: The recommended distance is 5 to 10 m and the recommended altitude is 2 to 10 m.)
If a vehicle/boat is set as a tracking subject, the distance between the aircraft and the subject should be 6 to 100 m, and the altitude is 6 to 100 m. (Note: The recommended distance is 20 to 50 m and the recommended altitude is 10 to 50 m.)


If the aircraft starts to follow the subject, but the distance between the aircraft and the target is not in the range of the abovementioned distance or altitude, the aircraft will automatically fly into the supporting range.
If the aircraft flies in the recommended distance and altitude range, you will have a better tracking experience.
Outside of the issue mentioned above, there have been minimal cases where there was actually something wrong with the Air 3. In those cases, however, Active Track was not the only function that was not working.
For these, the Air 3 had to be returned and either fixed or exchanged.
» MORE: Active Track Not Working on My Mavic Air 2 (How to Fix It)





