Microsoft Project is a popular tool for project managers and developers looking to keep their software projects on track and to stay organized. In this guide, we provide some tips and tricks that can help you maximize your productivity and user experience when using the popular project management software.
Top Tips for Microsoft Project
Below are some of the best tips and tricks to get the most out of Microsoft Project:
Create A Manual List Of Tasks in MS Project
You should have a detailed list of project tasks handy before using MS Project in order to avoid a scheduling mess caused by forgotten tasks that you must insert in the middle of a project.
While it can be tough to list every task that must be completed for a project, this essential step can save you headaches later on. To make it easier, try starting with a list of higher-level tasks and breaking them into smaller subtasks. Once ready, you can enter the tasks into Microsoft Project and let it complete the scheduling calculations for you.
When making your list of tasks, focus on their overall structure and how they relate. Avoid worrying about their dates or durations, as MS Project can do those calculations automatically as long as the task relationships are correctly defined. In fact, many suggest not inputting any task dates or durations into Microsoft Project when starting, as it can only complicate things.
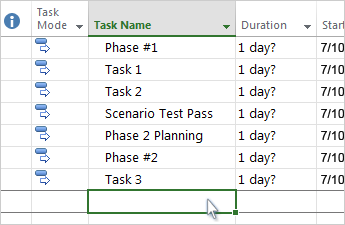
Create A Work Breakdown Structure for Project Schedules
Project managers can simplify the tedious task of coming up with a project schedule by first creating a work breakdown structure (WBS). Doing so can help you break down complex work into manageable tasks and more accurately estimate how much time it will take to complete those tasks. The WBS can also help project managers set task dependencies and determine what roles are needed to complete each task.
To create a work breakdown structure in Microsoft Project, do the following:
- Navigate to Project Service.
- Select the Projects option.
- Click on your desired project.
- Navigate to the bar that sits at the top of the screen.
- Click on the down arrow next to the project’s name.
- Click on Work Breakdown Structure or WBS.
- Click Add Task.
- Add the task by filling in all necessary fields.
- Click Save.
- Keep adding tasks until your WBS is finished.
As you create your WBS, you can indent and outdent tasks to move them under one another or out to a different level to create a desired hierarchy.
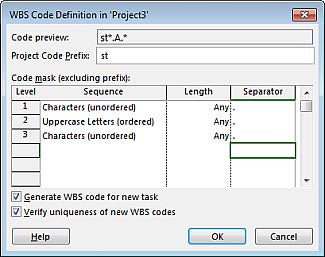
Switch To Auto-Scheduled Tasks in Microsoft Project
Users can avoid potential scheduling problems in Microsoft Project by making one minor tweak to the settings. Since the PM software manually schedules tasks by default (you define the start/end date and duration) and does not calculate task dates automatically when a change is made to a predecessor, you will need to make the switch on your own.
There may be occasions when you want tasks to be manually scheduled, but if you are beginning with Microsoft Project, your best bet is to ensure new tasks are auto-scheduled to avoid conflicts down the line. In doing so, you can leverage the power of the software to schedule tasks based on calendars, constraints, dependencies, and so forth.
To avoid problems from the Manually Scheduled default task mode in MS Project, do the following to change all new tasks to Automatically Scheduled:
- Go to the Task tab.
- Navigate to the Schedule group and click on Task Mode.
- Click on Auto Schedule.
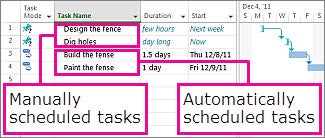
Read: Project Management Software for Developers
Set A Baseline for Your Projects
Most projects do not go precisely as planned. That is why project managers need a baseline, as it gives them something to compare progress or the actual state of a project to. You can set up to 11 baselines in Microsoft Project to see if you are headed in the right direction. The software gives you the option to set baselines for specific tasks or entire projects.
Once your project’s tasks and dates are set, do the following to set a baseline:
- Navigate to the Project tab.
- Go to the Schedule group.
- Click on Set Baseline.
- Click on Set Baseline again in the dropdown menu.
- Once the Set Baseline window appears, you can select your baseline.
When setting your baseline, make sure that your Baseline Start and Baseline Finish columns have been added. From there:
- Right-click on your chart.
- Select Show/Hide Bar Styles.
- Select Baseline.
- Select the baseline you just set.
Gray bars that represent your baseline should appear and can be used to view any deviations.
Choose The Right View for Your Project Needs
Microsoft Project puts several views at project managers’ disposal so they can gain instant insight into their software development team’s progress and make necessary adjustments on the fly to optimize workflows. Since these views offer different insights and cater to varying needs, you will have to make sure you pick the right ones for optimal efficiency.
Here is a breakdown of what some of the views in Microsoft Project have to offer that should make them easier to sift through, including Calendar View, Timeline View, Network Diagram View, and Gantt Chart View.
Calendar View in MS Project
Microsoft Project’s Calendar View breaks down a project into sections according to dates. Use it to see what needs to be completed and when.
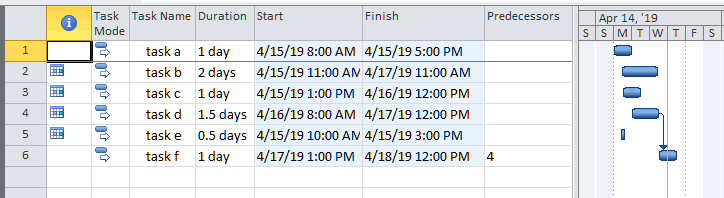
Timeline View in Microsoft Project
True to its name, Microsoft Project’s Timeline View arranges tasks on a timeline so project managers can see where a project stands and pinpoint any scheduling conflicts. The Timeline View lets you insert notes and milestones to individual tasks, and you can edit it manually via drag-and-drop, adding colors, and so on.
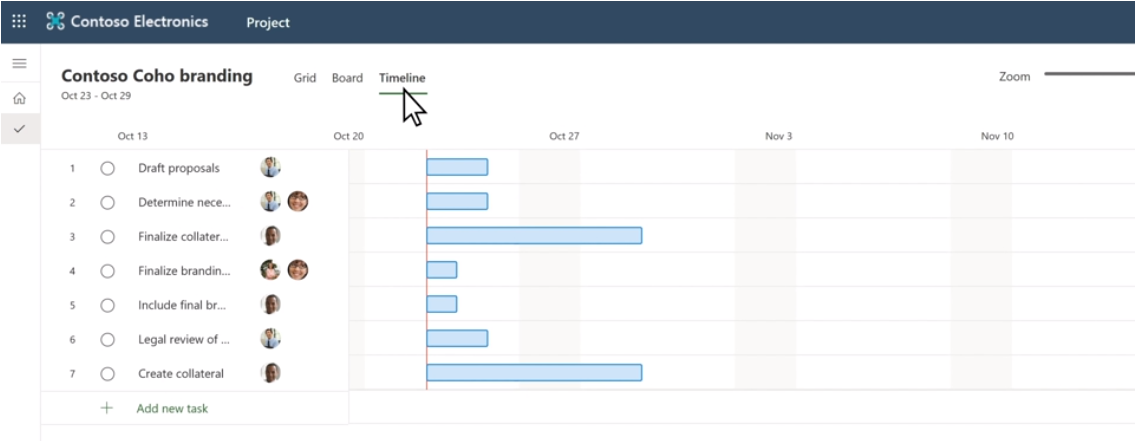
Network Diagram View
If you prefer to analyze data graphically, use the Network Diagram View. It offers a graphical representation of projects and task dependencies, allowing you to see potential spots where changes may be critical. The Network Diagram View uses boxes or nodes to represent tasks. Each is connected by an arc or line to show how one task must be completed before another can start. If you need to see task dependencies and critical paths so you can allocate resources accordingly to meet deadlines, the Network Diagram View is right for you.
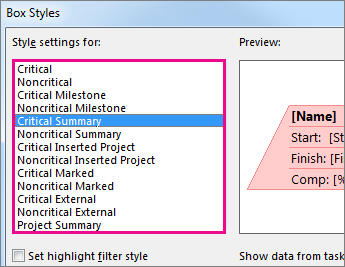
Gantt Chart View in MS Project
The Gantt Chart View in Microsoft Project provides a quick project overview. It breaks down tasks into specific phases and puts them on a timeline with start and end dates. Project managers in charge of complex projects can use the Gantt Chart View to track projects, pinpoint potential delays, and quickly adjust allocated resources. To get further insight into your project’s progress, Microsoft Project lets you filter Gantt chart data by resource, status, duration, etc. And you can customize your Gantt chart via color coding to make it easier to differentiate between different tasks.
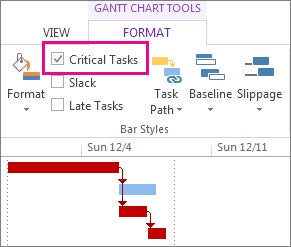
Am I Using All of Microsoft Project’s Features?
Project managers, developer leads, and programmers can benefit from Microsoft Project by using its most popular features, which include:
- Gantt charts
- Task lists
- Timelines
- Task assignment
- Tracking project progress
- Budget management
- Workload analysis
You can also use the PM software to collaborate with colleagues and stakeholders, allowing them to view project status updates, provide feedback, access documents and reports, and more. To make sure you are using Microsoft Project’s full list of features, we recommend you check out our Microsoft Project review.
Featured Partners: Project Management Software
Wrike
Bewältige komplexe Projekte mit der preisgekrönten Projektmanagementsoftware von Wrike. Unterteile Projekte in einfache Schritte, weise Teammitgliedern Aufgaben zu, und visualisiere den Fortschritt mit Gantt-Diagrammen, Kanban-Boards und Kalendern. Verwalte die Ressourcenzuweisung und -prognose mit einer Software, die einfach zu starten ist.
monday.com
monday.com Work OS is the project management software that helps you and your team plan, execute, and track projects and workflows in one collaborative space. Manage everything from simple to complex projects more efficiently with the help of visual boards, 200+ ready-made templates, clever no-code automations, and easy integrations. In addition, custom dashboards simplify reporting, so you can evaluate your progress and make data-driven decisions.
Final Thoughts on Tips and Tricks for Microsoft Project
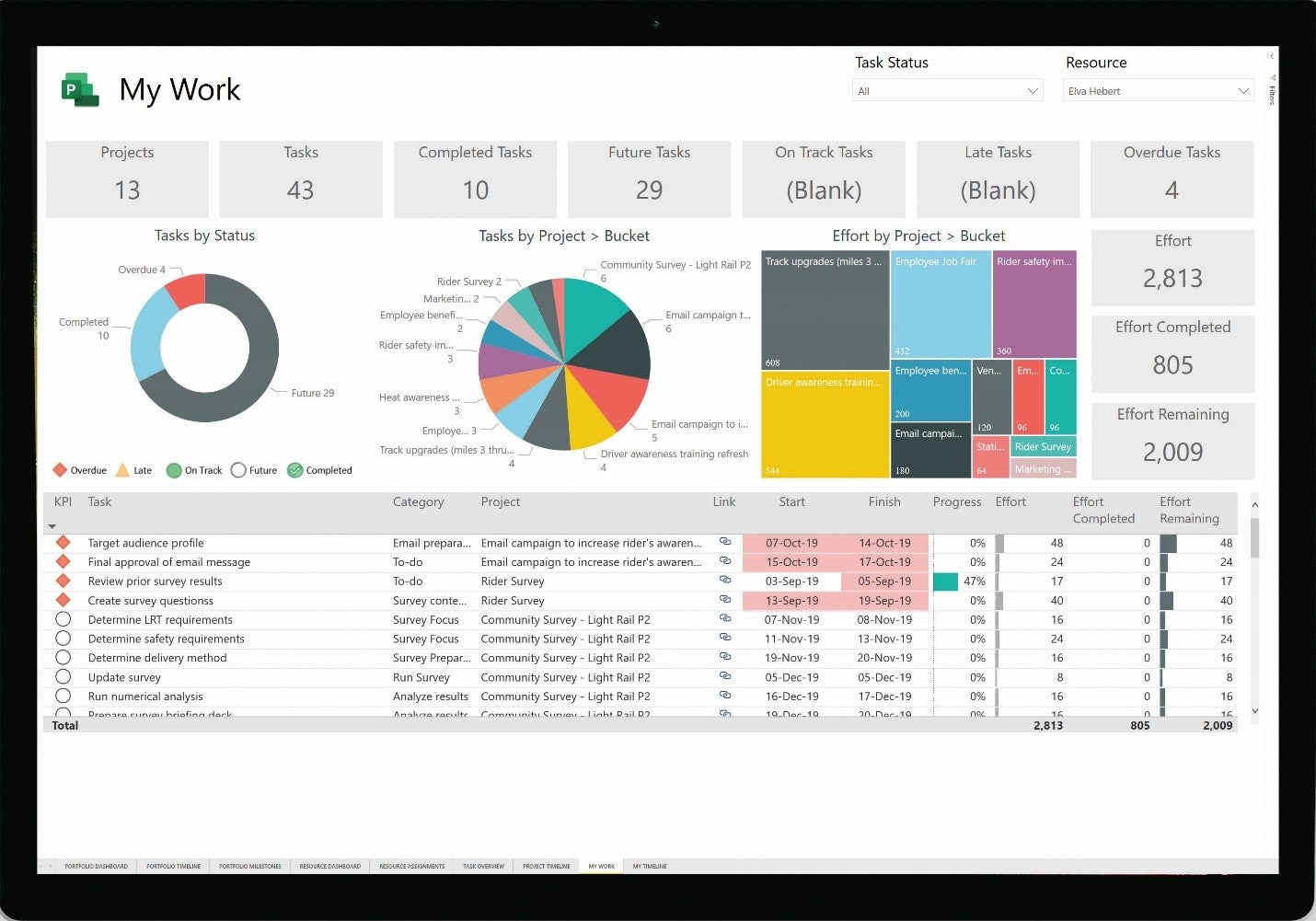
In this guide to Microsoft Project, we learned some tips and tricks to help project managers more effectively manage their software development teams and programmers. Those tips included choosing the right view, how to set baselines for projects, how to switch to auto-scheduled tasks, what a work breakdown structure is and what the steps to create a WBS are, and, finally, why it is important to create a list of tasks prior to setting up your new project.
Looking for an alternative project management tool to Microsoft Project? Check out our round-up of Alternatives to Microsoft Project for more options.






